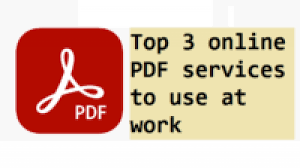How to Fix Dell Camera Not Working on Windows

Do you know that webcams are becoming an essential gadget for laptops and PCs? As most of us depend on online conferencing tools for our meetings and educational services, a webcam is a must-have accessory for our system. We can have fruitful online sessions only if they are assisted by visual conferencing. A Dell webcam can help you in this regard. Sometimes your Dell web camera may crash due to an error in the webcam driver or malicious infection.
Fixing this issue is reasonably necessary, failing which may result in reduced functionality of your Dell media capturing device. In this brief, we have detailed all the possible means by which you can diagnose your Dell camera issues. We are sure that you can fix the Dell camera not working issue with these tweaks. Let’s explore the manual as well as automated methods to fix the Dell camera not working issue.
Manual Methods for Diagnosing Your Dell Camera Not Working Error
Sometimes your Dell camera may not work as required. You can try using manual proceedings to resolve this issue before going for a third-party software solution. Brace yourself to explore the simple and efficient manual methods for your Dell camera errors.
Check the App Permission
Every once in a while, a simple problem can affect the functionality of your Webcam. You can use the steps to set the App permissions for your camera.
1: Now access the Settings console from the Start menu or (Win + I) keys.
2: Select the Privacy Settings option from the list.
3: In the list of choices available in the left pane, choose the Camera option.

4: In the Allow access to camera option, confirm that your App choice is turned ON.
5: Turn on the access in the ‘Choose which Microsoft Store apps can access your camera’ tab.
Ensure that Your Antivirus is Not Blocking the Camera
Antivirus can prevent your system from malicious attacks. Sometimes it can restrict the application from accessing the camera. If you don’t have the option to control access to the Camera app on your antivirus app, you will need to terminate the antivirus program while using a conferencing tool to prevent it from blocking the camera access.
Keep Your Webcam Driver is Updated
The system drivers are responsible for the smooth functioning of any hardware connected. Your Dell camera may require updated driver support to perform efficiently. Let us see how to update your driver manually.
Update Drivers Using Dell Website
1: Access the Dell customer support website.
2: Open the support page.
3: Choose the type of Dell device you are using.
4: Input and submit the service tag, Laptop model name or serial number to choose it.
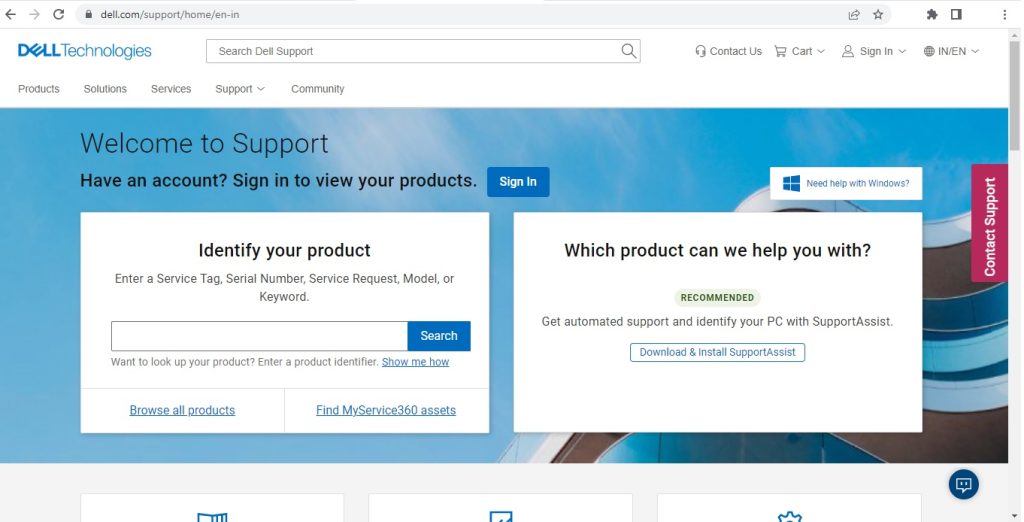
5: In the next tab, you have to choose the drivers and downloads option.
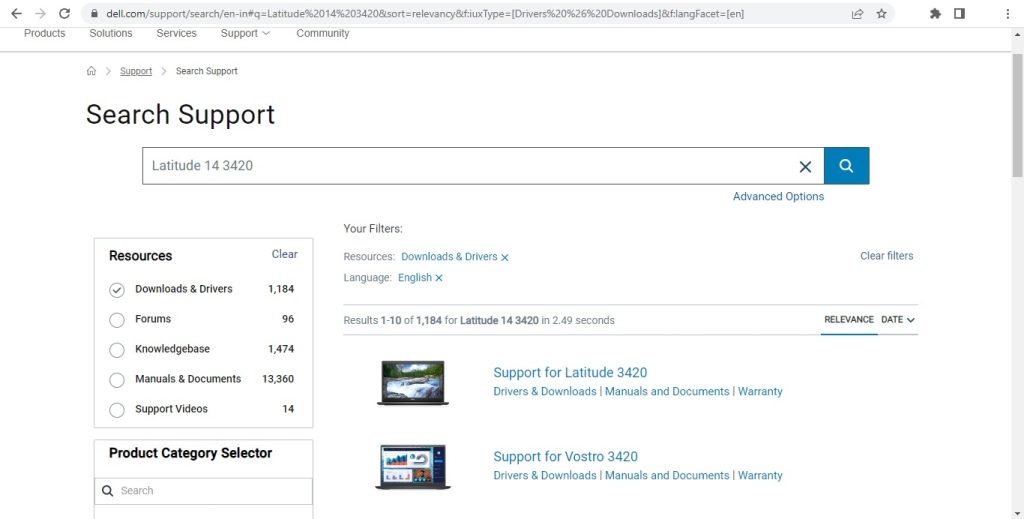
6: Select the option for updating your driver automatically.

7: Dell will now check and install the required driver updates.
Update Drivers Using Windows Updates
Microsoft Windows operating system also has this inbuilt feature to update device drivers in a timely manner. You just need to ensure that the feature is turned ON!
1. Access the Settings window using (Win + I) shortcut keys.
2. Go for the Update & Security option from the list.
3. Ensure you are on the Windows Update tab in the left panel.
4. Click on the Check for Updates button and let the scan finish. Put a check on all the found updates and process the installation. Restart your PC to finish installing critical updates.
How to Update Dell Camera Driver Automatically?
The manual steps for updating your Dell camera are time-consuming. To assist you in updating your Dell camera driver quickly, we have suggested a top-notch third-party driver updater tool for you. This software can update all your drivers on the go.
Specifications:
Overall Rating: 4.9/5
Developed by: Systweak
Ranked: 1st – Best buy
Updates: Outdated Device Drivers
Backup: Backup Drivers Before Updating
Restore: Roll Back Drivers for Compatibility Issues
Schedule Scan: Daily / Weekly / Monthly
Scan Types: Automatic / Manual
Customer Care: Email Support
Best Price: $39.95
Exclusion List: Yes
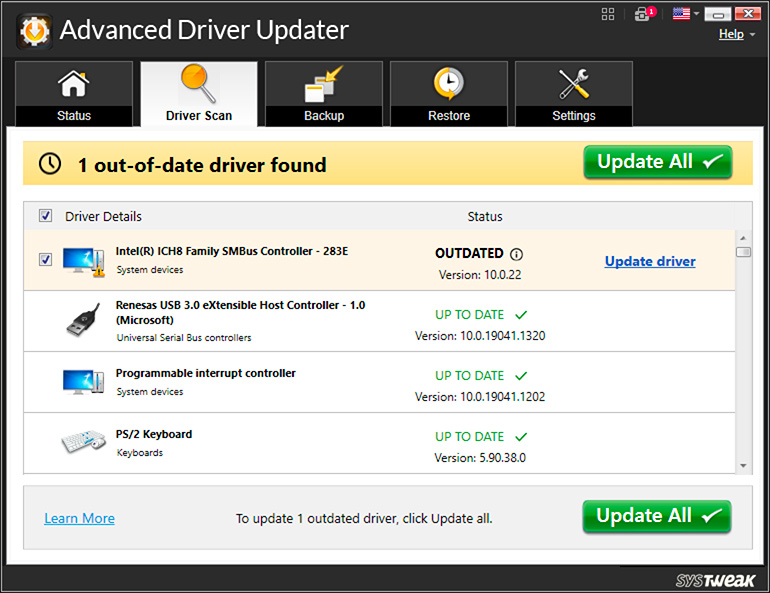
Advanced Driver Updater
Using the Advanced Driver Updater application, you can maintain the compatibility of your device drivers. This program can be used to update your Dell webcam’s software quickly and conveniently. The Advanced Driver Updater will provide you access to a larger database of the recent device driver changes. Your outdated Dell camera driver can easily be diagnosed and fixed with this utility.
If there is any driver conflict, it can fetch the latest compatible device drivers according to the make and model of the device and install them on your PC. It takes a proper backup of the previously installed device drivers before making any kind of changes. You can always roll back to the previous state in case of any compatibility issues. It has great compatibility with all the devices that connect to a Windows PC.
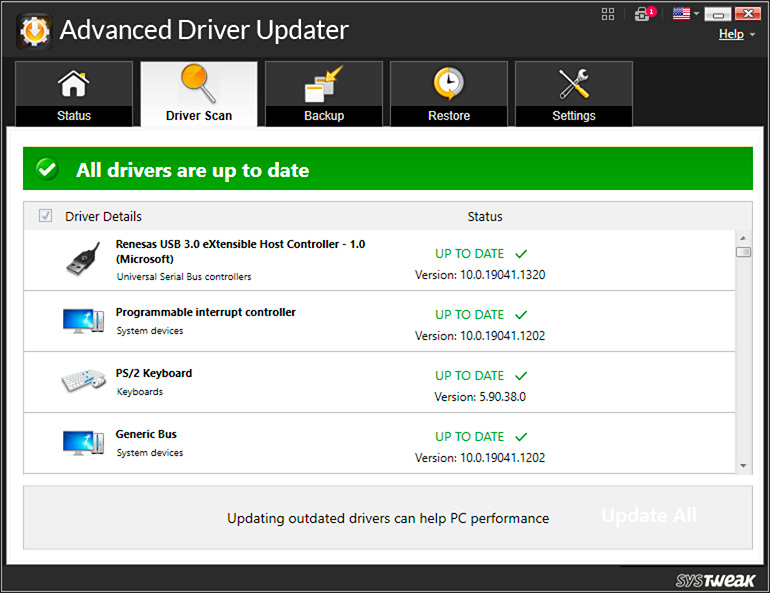
Advanced Driver Updater software performs the same check on your PC and ensures that there are no incompatible device drivers. It checks for any corrupt driver and replaces it with the recent device driver. It can update Graphics, Audio, Video, Camera, Bluetooth, Network, Printer, Monitor, USB, and all other input and output devices.
Features of Advanced Driver Updater
- Compatible with all latest versions of Windows
- Excellent ability to optimize your system performance
- Ability to create a backup image and to recover from the backup files
- Ability to fix webcam driver crash by installing genuine updates
- The driver database is having trustworthy update files
- Allows the user to schedule scanning for updates
Final Verdict on How to Fix Dell Camera Not Working on Windows
Your Dell laptop has built-in webcams that you may use to join online meetings and conferences. A Dell camera crash is a major problem that has to be handled right away. To advise you on how to fix the Dell camera not working issue, we have listed manual methods and automated methods. This quick guide will help you fix any issues with your webcam. You can make use of the best driver updater software to fix all driver conflicts. Fix it up with Advanced Driver Updater!