How to Left Align Windows 11 Taskbar?
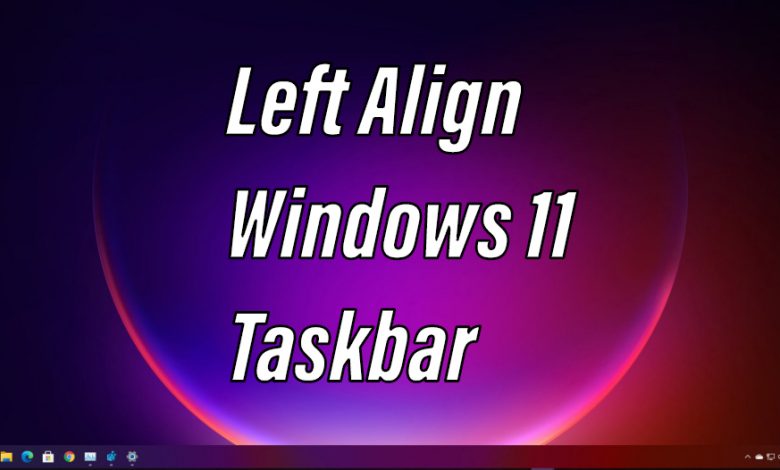
Microsoft has unveiled the latest iteration of its operating system – Windows 11. The new operating system brings different UI changes and upgrades under the hood. We won’t go through all the upgrades however drive your attention to the centrally aligned taskbar.
First thing when you turn your machine on you will notice the UI changes and specifically the centered taskbar. As the taskbar is the main route to access your apps and features in the windows. Many have praised the changes but some might not like it.
Perhaps, some might be looking for ways to get back to the left aligned taskbar. Those who have used windows since a long time might have noticed that in every iteration of windows one thing remained always common – the left aligned taskbar. It was until the world saw the face of new windows. Therefore, when you use the new window it might be possible that your muscle memory finds it hard to cope with the central taskbar in Windows 11.
Thus, we got your back covered, here in this article we’ll show how you can switch back to the left align taskbar. As in Windows 10.
The new Windows is set to roll out later this year, so there might be possibilities some who are reading might not have gotten their hands on the new Windows. But don’t worry, Windows 11 had already been leaked before it was announced. You can easily download and install Windows 11 leaked build.
Left align Windows 11 Taskbar
Taskbar is one of the key components in Windows OS as we access the Start Menu, Cortana, apps, quick settings calendar and notification center, almost everything from there. It remained left aligned until Windows 11 came into existence.
Now, follow the steps to align the Taskbar to the left using the in-built Setting option in Windows 11 or using registry editor.
Also Read:
Left align Windows 11 taskbar using settings
You can simply move the taskbar of Windows 11 to the left using the Settings app. The new Windows has the option to put the taskbar to the left within its Setting itself.
First of all, you will need to click on the “Start Menu” icon and open the “Settings” in it. Alternatively, you can simply press the “Windows + I” shortcut key combination to open the “Settings”.
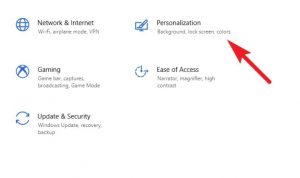
After clicking that, Settings windows will pop up. There you will see the “Personalization” tab which you will need to click on. Then you will see the “Taskbar” menu in it.

Now, you can choose the required alignment (Left or Center) from the taskbar alignment drop-down menu.
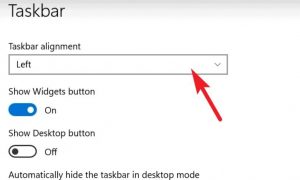
Finally, as you finish, your taskbar will be left aligned as you wanted. Then you will again see the start menu to the bottom left corner of the screen after applying from the setting
.
Switch back to Windows 10 taskbar in Windows 11 via Registry Editor
There is an alternate way to align the taskbar to the left rather than from the settings. So, here are the steps mentioned which will lead you to move the taskbar to the left by using the Registry Editor.
First of all, open the “Start Menu” in your windows, and there you can search for “Registry”. It will provide you different results, from which select “Registry Editor”. You will need to click on that. Also, Shortcut method to do so is by pressing “Windows + R” to open “RUN” on your computer. Then there you can type “regedit” to open the registry editor.
Then in the Registry Editor’s address bar, you will need to enter the following mentioned path:
“HKEY_CURRENT_USER\Software\Microsoft\Windows\CurrentVersion\Explorer\Advanced”
You will get numerous values. Among all the available values, you will need to select the value termed as “TaskbarAl”.
Then there, you will need to “Right-click” on the file, and then click on “Modify”. Now, you will need to select the “hexadecimal value” from the following option:
- 0: For Left Aligned Taskbar
- 1: For Center Aligned Taskbar
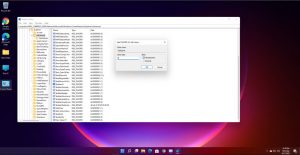
Once done following all the steps as mentioned, you will need to restart your system.
Wallah! you have successfully changed the alignment of the taskbar. However, do you like the new taskbar or old left aligned taskbar? Let us know!




