How to Restore Deleted SQL Server database — Complete Guide

Learn simple and effective techniques to restore deleted SQL database with or without backup.
Accidental data deletion in MS SQL Server is the most annoying problem that can occur anytime by any user. Sometimes, while managing and maintaining the huge databases SQL server data are deleted by mistake, due to which users face many serious issues. No matter how many precautions you take but the accidental data deletion is unavoidable. So to make sure, that all your crucial data remains safe, we always suggest taking a backup of your data regularly. If a recent database backup is available then you can easily restore deleted data back to its initial state. But in case, if you do not have a database backup? It becomes a challenging task for the user to recover and restore deleted database from SQL Server.
If you are tangled up in such a situation, do not need to worry. Here in this post, we are going to discuss the best possible solutions to recover deleted table data from SQL Server with/without backup.
Ways to Restore Deleted SQL Database
You can achieve this task in two different ways- first, you can restore your whole database back to its initial state if you have a recent backup of your database. Keep in mind, this process will take a lot of time, depending upon the size of the backup. Furthermore, if your previous SQL database files and database objects have been corrupt or damaged due to some reason, then this process would not work.
Another method is to use a reliable third-party tool, that will restore the deleted tables and other Database objects for you in just a few minutes. Let’s understand both approaches in a detailed manner:
Approach #1. Recover Deleted Data From SQL Server Database (with backup)
Follow the below-given instructions to restore deleted SQL database from the .bak file of SQL Server:
Step 1. Run SQL Server Management Studio (SSMS) on your machine and connect to the database.
Step 2. Now, right-click on the database and then click Tasks>>Restore.
Step 3. Afterward, select the restoration source from under Source for restore.
Step 4. On the specified backup page, add your database backup file.
Step 5. Here, click on the OK button to restore the database backup file of the SQL Server.
Step 6. Here, set the restoration destination under the Options tab and then finally press the OK.
Note: This method can only be performed with the SQL Server Management Studio (SSMS).
Approach #2. Professional Way to Restore Deleted SQL Database (without backup)
If you want an easy and fast solution to restore database then you can take the help of an Enterprise-Grade Level professional SQL Recovery tool. This tool has the potential to recover permanently deleted components of SQL database without losing any data. By using this software, the user can also recover the deleted items and other database objects without any hassle. This tool shows the preview of the deleted data in red color so that it can be easily placeable by the user.
The graphical user interface of this tool is simple and self-explanatory so that a novice user can easily use it. Moreover, it is compatible with Microsoft SQL Server version 2019, 2017, 2016, and all its below versions.
Follow the given steps to restore deleted SQL database
Step 1. Download and run the application on your system and click on the Open to load the SQL database file (.mdf file).

Step 2. Select Advance Scan mode to recover deleted data from the SQL Server and choose the SQL Server version of the selected SQL database .mdf file either manually or automatically. Must enable the button related to the Recover Delete Objects option.

Step 3. Once the scanning of the database file gets completed, the tool provides a preview of all deleted database objects in Red color. Afterward, click on the Export button to save the recovered database items.

Step 4. Here, fill the export details accordingly and then select the required database objects from the export window.

Step 5. Check the Recover Deleted Objects checkbox in order to export the deleted database items and finally press the click Export.

Wrapping Up
Well, in this technical post, we have discussed two methods to restore deleted SQL database items, the manual method, and a professional method. The manual approach comes with some limitations and is not appropriate if users do not have a healthy backup of their databases. So, we always recommend you to go for the best and most used solution i.e. SQL database Recovery Tool, to restore permanently deleted data from the SQL Server without backup. The user needs to use the advanced scanning mode to recover deleted data, and directly export the recovered data to live SQL Server environment, CSV File, or as SQL Compatible Scripts in a single shout without losing a bit of information.


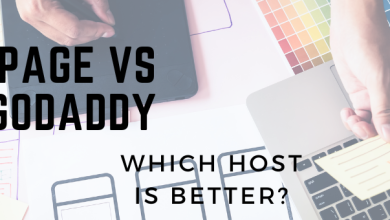
![Photo of How to Setup and Install Microsoft 365 Setup [New Steps]](https://www.thepostingtree.com/wp-content/uploads/2022/07/How-to-Setup-Install-Microsoft-365-Setup-New-Steps-768x432-1-390x220.png)
