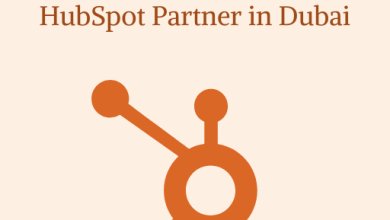How to troubleshoot Wireless Keyboard Lag on Windows PC

People often use wireless devices on PCs and notebooks. But sometimes the Wireless Keyboard Lag starts. When you press the key; it appears a bit late. Lagging keys not only reduces productivity but also feels very bothersome. If your keyboard is showing the same error then you must check the possible reasons and fix them immediately.
Possible Causes for Wireless Keyboard Lag
- Your keyboard driver is outdated
- Some system files are not working
- Keyboard settings are misconfigured
- Your system has viruses
- RAM is overloaded
Troubleshooting Wireless Keyboard Lag Error on Windows:
Restart the Windows PC
Your wireless keyboard can start lagging when it runs into some runtime error. Windows 10 devices can get into runtime errors often. Go to the computer and check for running applications. Close all the apps and close the PC. Restart it and check the keyboard response.
Remove all Unused Applications
Devices like the keyboard start responding lately when the RAM is full. It occurs when the user is running numerous applications at once. Many times, the user is running only one or two programs but there are lots of apps in the background. The user didn’t know about those apps which are accessing lots of RAM space. Whenever any device or app starts lagging, inspect the RAM usage.
- Open the Task Manager and tap on Processes
- Check running processes
- Choose the unwanted processes
- Tap on the Remove button
- Go to the Startup tab
- Inspect all the apps which are running at startup
- Remove all apps which you don’t require at startup
Close the taskbar and now other functions will get enough RAM to work properly. Restart the Windows 10 PC and now check the keyboard speed.
Disable the Filter Keys
Sometimes the user enables the filter keys mistakenly. These keys are used to prevent unwanted keystrokes. Enabling these keys will decrease the keyboard input speed. These keys are designed to make typing easier. But if your keyboard is lagging then disable them.
- Open Settings on your Windows 10
- Choose Ease of Access
- Choose Keyboard option
- Go to Allow shortcut keys option
- Toggle the switch to disable
Uncheck the box and now the filter keys will get disabled. Try to use your keyboard and check for lagging issues.
Repair your System Files
Along with keyboard lagging if you are also getting Error Code 0x80070422 then check the system files. The user gets the error when these files are not working correctly. But editing the system files is difficult. You can try running the sfc/scannow utility which can inspect the files and repair them automatically.
Try Running Windows Troubleshooter
Whenever the hardware of your device is showing any error; check for troubleshooting. Users can run the inbuilt troubleshooting program which can automatically inspect the error and repair it. Open the Settings page and select Update & Security. Now you have to select the Troubleshoot option and tap on the Keyboard. Run the troubleshooter and the tool which inspects the files and drives which can affect the keyboard. After running, restart the PC and now use the keyboard.
Scan the Device for Malware Infection
When the system has a malware infection, many of the services and devices start running sluggishly. You have to remove all the malware immediately. Go to PC and close all applications. Refresh the page and open Windows Defender. Choose Full Scan and the security app will start inspecting all the files on your device. The process will take time to finish; restart the PC. When you have a personal antivirus then run it on the device. After removing all the threats; your keyboard will start running reliably.
Check Keyboard Driver
Every device on the PC requires a driver. Without the driver, the PC and the device can’t communicate. Whenever your keyboard is not working properly, check for the driver.
- Open Device Manager
- Choose Keyboard category
- Select keyboard driver
- Hit on the Update Driver option
- Choose Search automatically option
You can update the driver only when you have the internet. After updating it, restart the PC and use the keyboard device. In case, the keyboard driver is not updating; the tool is corrupted. Fixing the keyboard driver manually can be difficult. You can remove the driver and then reinstall it. Go to your keyboard driver and select the Uninstall device button. After uninstalling, reopen Device Manager and go to Action. Choose Scan for hardware changes option. Now reboot the system and the keyboard driver will get reinstalled.