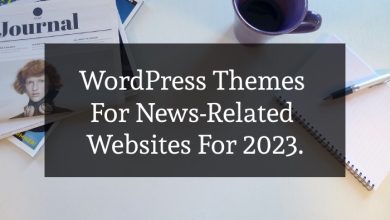Some of the Best Ways to Back Up Your Files?

Introduction
Earlier, users used to backup data on CD/DVD drives. They used to write data on optical drives and store them. Then came the USB drives and flash drives with great storage capacities. But these are also not sufficient when you wish to back up files. You need an external hard drive or a storage drive to backup large files.
The other way to access your backed-up files is a cloud storage space. Here we have discussed the manual methods to backup data and listed the best backup software for Windows 10 to expedite the process.
Previous Methods-
Data used to be stored and written to optical drives. Flash drives and large-capacity USB devices then started to arrive. However, these also aren’t adequate when you wish to backup large storage files. Backups of large files must be kept on an external hard drive or other storage device. Your other option for accessing your backed-up files is a cloud storage facility.
We’ve covered manual data backup techniques here, as well as a list of the best backup programmes for Windows 10, to hasten the process.
Manual Methods to Back Up Files on External Drive
It’s easy to backup files and folders on an external drive. You simply need to connect the external hard drive and explore it in Windows Explorer. Open another interface of Windows Explorer and browse the files that you wish to backup.
Simply select and drag the desired items while holding down the Ctrl key to the external drive. You can also use (Ctrl + C) and (Ctrl + V) to copy and paste files from computer storage to the external hard drive.
Windows Built In Function
The next process is with the inbuilt Windows backup utility. Using a backup application can automate the process to back up and sync important files. You don’t need to manually perform it every time you create a file. You just need to configure it once and for all and tell it what to backup from which location.
The finest device to backup your most crucial tiles may be an external hard disc. To your external hard drive, you can copy or move any number of files, folders, or an entire hard drive partition. You can store small data on a portable flash drive that you can take with you. To get started, you’ll need to buy an external drive.

An external hard drive can be the best device to backup your most important tiles. You can copy or transfer files, folders, or the entire hard drive partition to your external hard drive. Small files can be stored on a flash drive that you can easily carry along with you. You’ll need to purchase an external drive to get started.
Windows Inbuilt Backup and Restore Utility
You can make use of the Windows inbuilt File History for Backup and Restore on your computer.
Backup Files
Step 1. Go to your Windows and Click on the Start button.
Step 2. Go to the Start menu, click on the (Gear icon) for Settings, and select Update & Security from the list.
Step 3. Click on the Backup option in the left panel and add a drive. To add a drive, you can choose an External drive or a network location.
Restore Files
Step 1. Click on the Start button and search ‘Restore Files’ in the search box.
Step 2. Choose ‘Restore your files with File History’ from the search results.
Step 3. Locate the files you need and hover your cursor to see the version of the files.
Step 4. After finding the version, select Restore to save it in its original location. To save a file on a different location, Right-click Restore and select ‘Restore to’ and add a location.
Backup Data on Cloud Space
Taking a cloud backup is probably the easiest and most handy option that can grant you access to cloud storage. Your backup files are portable enough and can be accessed anywhere anytime. Even if you encounter a system crash, you can always log in to your cloud account and access your backup data from any device including your smartphones.
The simplest and most practical way to get access to cloud storage is usually to take a backup there. Your backup files are easily transportable and accessible at all times. You can always log into your cloud account and view your backup data from any device, including your smartphones, even if your machine crashes.
Google Drive offers FREE 15 GB of cloud space while Microsoft OneDrive offers 5 GB and Dropbox offers 2 GB of space. You can always upgrade your cloud space and enhance the storage limit with premium paid services.
Using the Best Data Backup Software
The best solution to backup files is using the Best Backup Software for Windows 10. Right Backup tool is one of the best file backup software for Windows 11 and earlier versions. This tool is convenient to use and helps you backup files, videos, images, and others with ease.

Right Backup has got intuitive features like easy file sharing, data backup and recovery options, automatic backup mode, and great compatibility with Windows 11 and earlier versions, iOS devices, and Android devices. You can upgrade your pocket-friendly cloud storage space for as low as $14.95 per month or $149.97 for a yearly subscription with 1 TB space.
Easy file sharing, data backup and recovery options, automated backup mode, and exceptional compatibility with Windows 11 and older versions, iOS devices, and Android devices are just a few of Right Backup’s intuitive features
Using Right Backup is a child’s play! Once you install the software and configure your account, it gives you the option to select folders and drives that you wish to backup. You can simply put a check on what you wish to backup and click on the ‘Start Backup’ button.
Summing Up
Data backup is an important task that takes place on a regular basis. The manual process can take place with the inbuilt file backup software however you can automate the process with the best backup software for Windows 10, 11, and earlier versions.
Right Backup is a smart cloud storage space that takes incremental backup and safeguards your data on a cloud server.